System Windows Vista i Windows 7
1. Otwieramy Panel sterowania (Przycisk Start / Panel sterowania), następnie Centrum sieci i udostępniania i wybieramy Zarządzaj sieciami bezprzewodowymi.

2. Dodajemy sieć bezprzewodową poprzez przycisk Dodaj.

3. Wybieramy Ręcznie utwórz profil sieciowy.

4. Wprowadzając informacje o sieci bezprzewodowej. Jako nazwę sieci wpisujemy eduroam, jako typ zabezpieczeń: wybieramy WPA2-Enterprise, zaś typ szyfrowania: AES i klikamy Dalej.
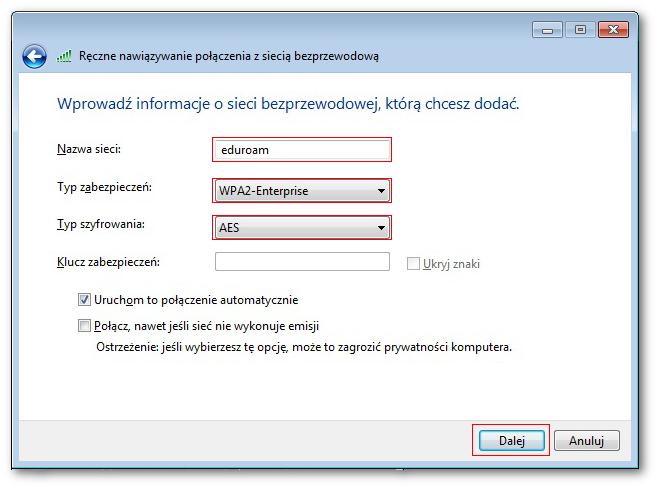
5. Wybieramy Zmień ustawienia połączenia.
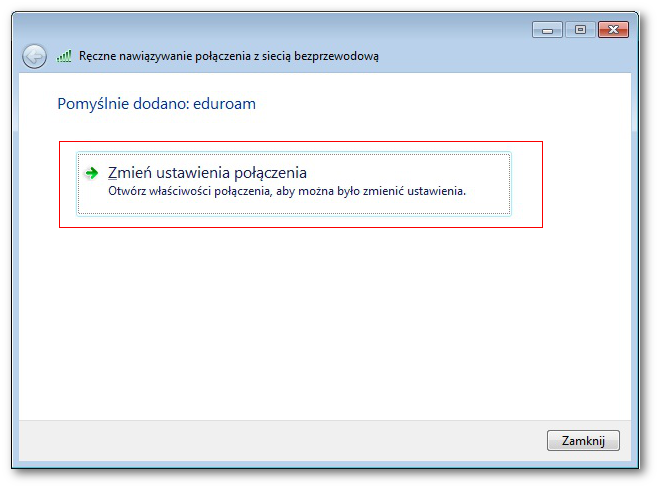
6. W oknie eduroam - Właściwości sieci bezprzewodowej przechodzimy na zakładkę Zabezpieczenia. Z pola Wybierz metodę uwierzytelniania sieci należy wybrać Microsoft: Chroniony protokół EAP (PEAP), możemy zaznaczyć Zapamiętaj moje poświadczenia (oznacza to, nie będzie konieczności wpisywania loginu i hasła przy każdym łączeniu się z siecią, ale login i hasło będą przechowywane na dysku komputera), następnie klikamy Ustawienia.
7. W oknie Właściwości chronionego protokołu EAP zaznaczamy pole wyboru Weryfikuj certyfikat serwera, na liście zaufanych głównych urzędów certyfikacji zaznaczamy AddTrust External CA Root i klikamy Konfiguruj.
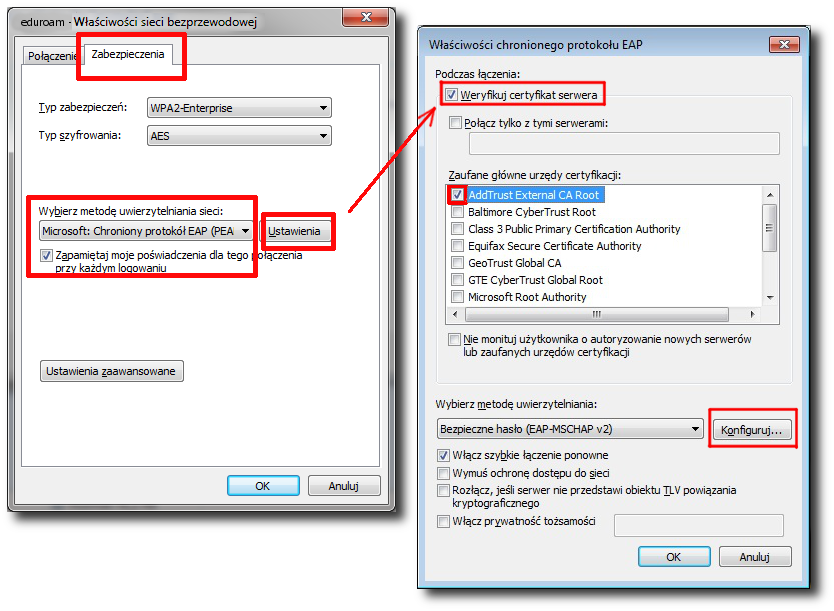
8. W okienku Właściwości protokołu EAP MSCHAPv2 odznaczamy pole wyboru Automatycznie użyj mojej nazwy logowania i klikamy OK.
9. W oknie Właściwości chronionego protokołu EAP klikamy OK, zamykając je.

10. W oknie eduroam - Właściwości sieci bezprzewodowej klikamy Ustawienia zaawansowane. (nie dotyczy Windows VISTA)
11. W oknie Ustawienia zaawansowane zaznaczamy pole wyboru Określ tryb uwierzytelniania, z listy rozwijanej wybieramy Uwierzytelnianie użytkownika i klikamy OK, zamykając okno. (nie dotyczy Windows VISTA)
12. Ponownie w oknie eduroam- Właściwości sieci bezprzewodowej klikamy OK, zamykając okno.
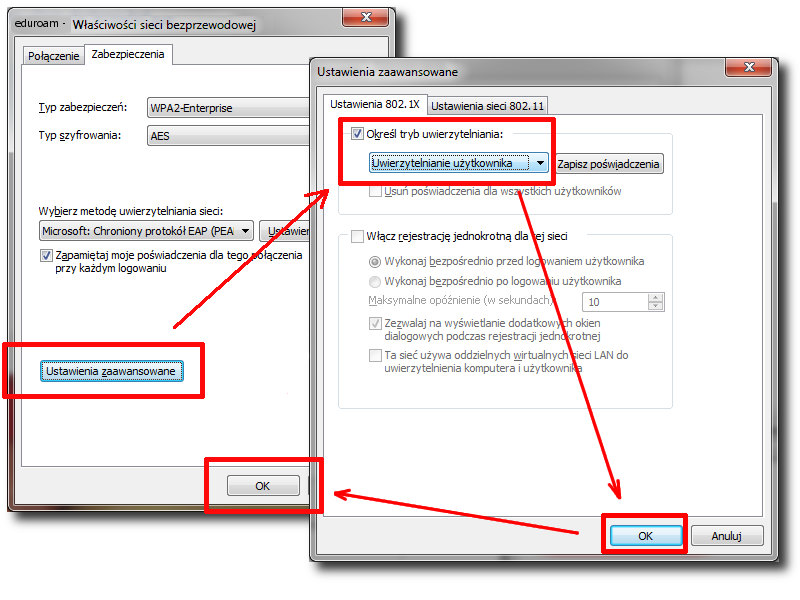
13. Po otrzymaniu komunikatu: Pomyślnie dodano: eduroam, klikamy Zamknij.
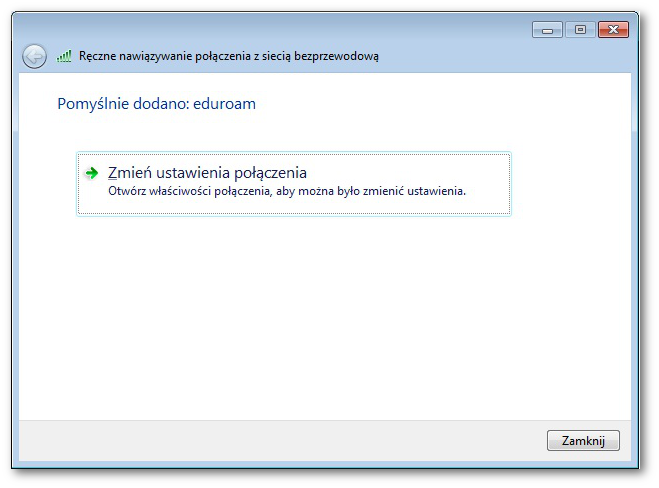
14. Z zasobnika paska Windows (zlokalizowanego zazwyczaj koło zegarka) pojawi się niebawem komunikat w dymku. Klikamy na dymek Do połączenia się z siecią eduroam są potrzebne dodatkowe informacje.

15. Wpisujemy dane uwierzytelniające nas w sieci.
Dla użytkowników e-KUL: nazwa użytkownika to login@kul.pl (gdzie login oznacza nazwę użytkownika na e-KUL), zaś hasło to własne hasło WiFi ustawione na e-KUL (instrukcja ustawienie hasła znajduje się w pomocy po zalogowaniu).
Osoby spoza KUL poslugują się własnymi danymi logowania do sieci eduroam.
Następnie klikamy OK, zamykając okno.

Po pomyślnym skonfigurowaniu, komputer będzie automatycznie łączył się z siecią eduroam wówczas, kiedy znajdzie się w jej zasięgu. |